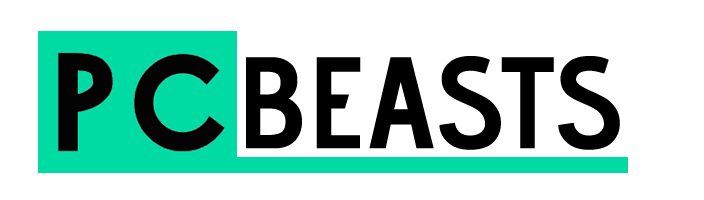This post contains affiliate links. Affiliate disclosure: As an Amazon Associate, we may earn commissions from qualifying purchases from Amazon.com and other Amazon websites.
Key Takeaways:
– Many of the features on a TV that claim to enhance picture quality are actually marketing gimmicks.
– Turning off certain settings can improve picture quality, such as dynamic contrast, black tone, black detail, edge enhancement, live color, HDR+ mode, flesh tone, super resolution, reality creation, smooth gradation, noise reduction features, motion interpolation, and auto picture mode.
– Setting the display mode to “Movie” and adjusting the backlight setting based on lighting conditions can help achieve accurate and optimal picture quality.
Understanding TV Picture Settings
When it comes to watching TV, picture quality plays a crucial role in enhancing the overall viewing experience. However, many consumers are often confused by the various picture settings available on their TVs. Understanding these settings and knowing which ones to adjust can make a significant difference in the quality of the displayed image.
The Marketing Gimmicks: Features to Turn Off
Manufacturers often include a range of features on their TVs that claim to enhance picture quality. However, many of these features are actually marketing gimmicks that can degrade the image rather than improve it. It is important to identify and disable these settings to achieve the best possible picture quality.
Some of the features that should be turned off include:
– Dynamic Contrast: This feature adjusts the contrast levels dynamically, but it can lead to an unnatural and exaggerated image.
– Black Tone and Black Detail: These settings can crush black levels and result in loss of detail in dark scenes.
– Edge Enhancement: This feature artificially sharpens the edges of objects, which can create halos and artifacts.
– Live Color: While it may seem appealing to have vibrant and saturated colors, this setting can lead to an unrealistic and oversaturated image.
– HDR+ Mode: This mode attempts to enhance the dynamic range of the image, but it often results in an artificial and exaggerated look.
– Flesh Tone: This setting adjusts the skin tones, but it can make them appear unnatural and unrealistic.
– Super Resolution and Reality Creation: These features attempt to enhance the sharpness and detail of the image, but they can introduce noise and artifacts.
– Smooth Gradation: This setting aims to reduce banding in gradients, but it can soften the image and reduce overall clarity.
– Noise Reduction Features: While they may reduce noise in the image, these settings can also blur fine details and textures.
– Motion Interpolation: This feature creates additional frames to reduce motion blur, but it can result in the infamous “soap opera effect” and make movies look like soap operas.
– Auto Picture Mode: This setting automatically adjusts the picture settings based on the content being displayed, but it can lead to inconsistent and inaccurate picture quality.
Recommended Settings for Optimal Picture Quality
Now that we know which features to turn off, let’s focus on the settings that can enhance picture quality. The following recommendations will help you achieve the best possible image:
– Display Mode: Set the display mode to “Movie” or “Cinema” for accurate and natural picture settings. These modes are specifically designed to reproduce the content as intended by the filmmakers.
– Backlight: Adjust the backlight setting based on the lighting conditions in your viewing environment. A higher backlight setting may be suitable for a bright room, while a lower setting can be more appropriate for a dimly lit room.
– Contrast and Brightness: These settings control the overall light and dark levels of the image. Adjust them to achieve a balanced and pleasing picture.
– Color Temperature: Select the appropriate color temperature setting based on your preference. “Warm” tends to provide a more natural and accurate color reproduction, while “Cool” can make the image appear bluish.
– Sharpness: Avoid excessive sharpness settings, as they can introduce artifacts and make the image look unnatural. A moderate setting is usually sufficient.
– Color and Tint: Adjust these settings to achieve accurate and pleasing colors. Use a calibration disc or professional calibration tools for precise color calibration if desired.
– Gamma: Gamma controls the brightness of mid-tones. Adjust it to your preference, but be cautious not to make the image too dark or too bright.
– Local Dimming: If your TV has local dimming capabilities, experiment with this setting to improve contrast and black levels. However, be aware that aggressive local dimming can sometimes introduce blooming or halo effects around bright objects.
Experimenting with Display Modes and Backlight Settings
While the recommended settings mentioned above provide a good starting point, it’s important to remember that every TV and viewing environment is different. Therefore, it’s worth experimenting with different display modes and backlight settings to find the optimal configuration for your specific setup.
Start by selecting the “Movie” or “Cinema” mode as a baseline and adjust the backlight setting based on the ambient lighting conditions. Take note of any noticeable improvements or issues with the picture quality. If the image appears too dim or lacks contrast, consider increasing the backlight setting. Conversely, if the image appears too bright or washed out, try reducing the backlight setting.
Additionally, some TVs offer advanced picture settings that allow further customization. These settings may include options for color calibration, motion handling, and noise reduction. Experiment with these settings cautiously, as they can have a significant impact on the overall picture quality. Take note of any changes and revert to the previous settings if the results are not satisfactory.
Achieving the Best Picture Quality: Tips and Tricks
Here are some additional tips and tricks to help you achieve the best possible picture quality:
– Use a calibration disc or professional calibration tools: These tools can help you fine-tune the picture settings for accurate color reproduction and optimal image quality.
– Avoid excessive backlight settings: While a higher backlight setting may make the image appear brighter, it can also lead to increased eye strain and reduced black levels. Find a balance that suits your viewing environment.
– Consider room lighting: The lighting conditions in your viewing environment can significantly impact picture quality. Avoid excessive ambient light that can cause reflections on the screen and wash out the image.
– Keep your TV firmware up to date: Manufacturers often release firmware updates that can improve picture quality and fix any known issues. Check for updates regularly and install them as necessary.
– Use high-quality video sources: To fully appreciate the capabilities of your TV, use high-quality video sources such as Blu-ray discs or streaming services that offer high-definition content.
– Regularly clean your TV screen: Dust and smudges on the screen can affect picture quality. Clean your TV screen regularly using a soft, lint-free cloth to maintain optimal image clarity.
Conclusion:
When it comes to achieving the best picture quality on your TV, it’s important to understand the various settings and features that can impact the image. By turning off marketing gimmicks and adjusting the recommended settings, such as display mode, backlight, contrast, and color temperature, you can enhance the overall viewing experience. Experimenting with different display modes and backlight settings can further optimize the picture quality for your specific viewing environment. Remember to use high-quality video sources, keep your TV firmware up to date, and regularly clean your TV screen for optimal performance. With these tips and tricks, you can enjoy a clear and vibrant picture that brings your favorite movies and shows to life.